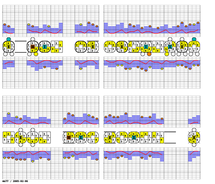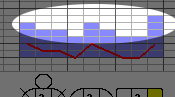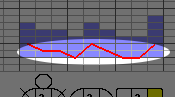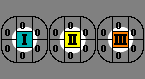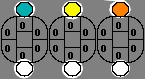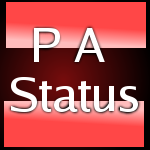
Idee |
Anna Krajewski |
Programmierung |
|
Dank an |
Torsten Schöneborn, "Esther",... |
1. Gewährleistungsauschluss
1.1. Verwendung in der Medizin
Die Anwendung wurde zur graphischen Aufbereitung von medizinischen Daten (z.b. für Vorträge oder Fachartikel) geschrieben. Sie wurde nicht mit der nötigen Sorgfalt programmiert, um sie blind im medizinischen Alltag einzusetzen. Eine Plausibiliätsprüfung der eingegebenen Daten findet nicht ausreichend statt. Durch Programmierfehler könnten die eingegebenen Daten verfälscht oder verfälscht dargestellt werden. Bevor ein mit der Anwendung erstelltes Diagramm zur medizinischen Diagnostik verwendet werden kann, ist es gründlich durch Fachpersonal auf seine Richtigkeit zu überprüfen.
1.2. Datenschutz
![]() Bitte übertragen Sie keine personenspezifischen Daten,
Bitte übertragen Sie keine personenspezifischen Daten, ![]()
denn
- die Übertragung zum Server ist unverschlüsselt,
- die Daten werden unverschlüsselt auf einem Server, den wir uns mit anderen Anbietern teilen für einen Zeitraum von u. U. mehreren Tagen gespeichert.
Die Anwendung ist also nicht ausreichend geschützt, um mit ihr personenbezogene Daten zu verarbeiten.
1.3. Betriebssicherheit
- Wir haben keinerlei Vorkehrungen getroffen, die Anwendung gegen Ausfälle zu schützen. Tatsächlich ist der Server manchmal überlastet, was zu Unbenutzbarkeit der Anwendung und Verlust der eingegebenen Daten führen kann.
- Durch Wartungsarbeiten im laufenden Betrieb, kann es zu Störungen kommen, die zu einem Verlust der eingegebenen Daten führen können.
- Wir behalten uns vor, den Betrieb der Anwendung ohne Vorwarnzeit, einzustellen.
2. Legende der Abkürzungen
2.1. Befund
0 |
Gesunder Zahn |
|
f |
Fehlender Zahn |
|
k |
Krone |
|
v |
Verblockte Zähne (z.B. Kompositschienung) |
|
b |
Brückenglied |
|
i |
Implantat |
|
x |
Nicht erhaltungswürdig |
|
2.2. PD/Rez.
PD |
probing depth = Sondierungstiefe |
|
Rez. |
Rezession |
|
BOP |
Bleeding on probing = Blutung bei Sondierung |
|
b |
Blutung beim Sondierung |
|
p |
Pus |
|
2.3. Lockerung/Furkation
LOCK |
Lockerung |
|
FURK |
Furkation |
|
3. Bedienungsanleitung für die Web-Version
3.1. Allgemein
Ggf. auch vom Browser abhängig.
- blau markierte Worte sind Reiter, durch anklicken (1x linke Maustaste) öffnet er sich.
- mit der Tab-Taste kann man von einem Eingabe-Feld zum nächsten springen. Bei Dropdown-Menüs kann man mit den Hoch- und Runter-Pfeiltasten einen Punkt auswählen. Beides erleichtert die Arbeit sehr.
 WICHTIG! Alle Eingaben innerhalb eines Reiters IMMER unten mit dem Button OK oder drücken der Eingabetaste bestätigen, sonst speichert das Programm die Daten nicht und sie gehen wieder verloren.
WICHTIG! Alle Eingaben innerhalb eines Reiters IMMER unten mit dem Button OK oder drücken der Eingabetaste bestätigen, sonst speichert das Programm die Daten nicht und sie gehen wieder verloren. 
3.2. Erfassung der Daten
Sie sehen unterhalb der leeren PA-Status folgende Reiter:
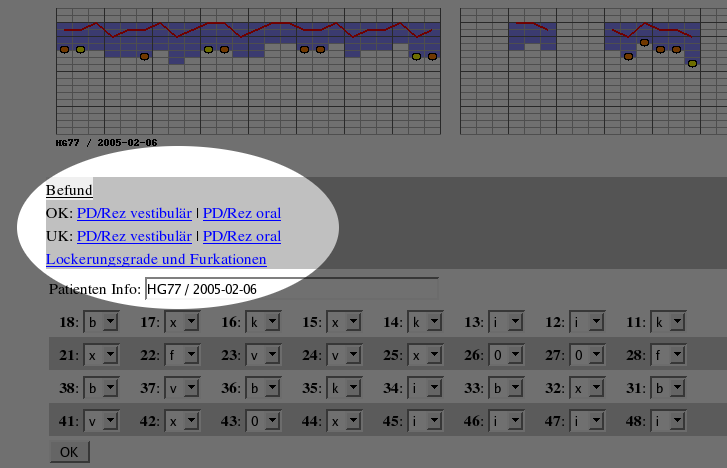
Bei der Eingabe der Befunde folgt man den Reitern von rechts nach links und von oben nach unten, indem man die blau markierten Worte anklickt.
Man beginnt also mit
3.2.1. Befund
Hier wird ein 01 Befund erhoben in den man verschiedene Angaben machen kann. Wichtig sind besonders die Angaben f (fehlend) oder x (nicht erhaltungswürdig), erstere erscheinen dann im weiteren Verlauf nicht. Dies erleichtert das Eingeben der Sondierungstiefen etc.
Zum Abschluss mit OK bestätigen.
3.2.2. OK: PD/Rez vestibulär | PD/Rez oral
Jetzt werden die Eintragungen für den Oberkiefer vorgenommen, zuerst vestibulär (PD/Rez vestibulär) , dann oral (PD/Rez oral).
Die hier einzutragenden Befunde sind in der Reihenfolge:
- Sondierungstiefen /PD
- BOP und PUS
- Rezessionen
Diese Reihenfolge ergibt sich aus dem klinischen Ablauf. Anschließend folgt die Eingabe der oralen Werte (Reiter s.o.) nach gleichem Muster.
Mit OK bestätigen.
3.2.3. UK: PD/Rez vestibulär | PD/Rez oral
Dann folgen die Eingaben für den Unterkiefer, genau wie beim Oberkiefer. Achtung, die Eingabe beginnt hier entsprechen dem klinischen Vorgehen beim Zahn 38.
Mit OK bestätigen.
3.2.4. Lockerungsgrade und Furkationen
Die Lockerungs- und Furkationswerte werden auf dieser Seite für Ober- und Unterkiefer eingegeben.
- Lockerungen (Grad 0 bis 3)
- Furkationen (Grad 0 bis 3)
Mit OK bestätigen.
Nach Eingabe und Bestätigung der letzten Daten zeigt das Programm den fertigen Status an, der nun als Bild ausgedruckt werden kann, oder auf der Festplatte gespeichert werden kann.
3.3. Laden und Speichern der Daten
Mit dem Speichern-Knopfes können die akutellen Daten gespeichert werden. Geben Sie der Datei einen sinnvollen Namen und speichern Sie sie auf der Festplatte.
Mit Hilfe des Browse-Knopfes können Sie gespeicherte Daten auf ihrer Festplatte auswählen und mit dem senden-Knopf an die PA-Status-Anwendung senden.
3.4. Ausdrucken / Speichern der Grafik
Je nach verwendetem Internetbrowser funktioniert das so: Mit Mauszeiger auf das Bild zeigen, dann rechte Maustaste und den Punkt Grafik anzeigen anwählen. Die angezeigte Grafik kann dann über das Menü Datei ausgedruckt oder gespeichert werden. Es eignen sich besonders Farbdrucke.